インターネットで買い物をしたりする時って、メールアドレスが必要ですよね。
そんなメールアドレスですが、オリジナルメールアドレスっていうものもあるんです。
- ~~@yahoo.co.jp
- ~~@gmail.com
こういったメールアドレスは読者様も使っていることと思います。
では、オリジナルメースアドレスといわれるこちらはどうでしょう?
- info@shojinhyakka.com
- admin@turquoiseblue.biz
オンラインサロンなどで、こういうアドレスを使用しているパターンが多いですよね。
オリジナルなので好きな言葉で作ることができます。
それだけではなく、自分が運営しているブログのURLをメールアドレスにできるので、インパクトがありますよね。
でも、このままだとメールの確認は契約しているサーバーでしかできません。
せっかくのオリジナルメールアドレスがこれだと使いにくいですよね。
そこで、Gmailに転送して、Gmailからオリジナルメールアドレスでメールを送ることができるようになる設定の方法をお伝えしようと思います!
Gmailで受信する準備編

今回、お伝えする手順は、エックスサーバーのアカウントとGmailのアカウントがあることが大前提です。
Gmailのアカウントはすぐに作成できますが、エックスサーバーのアカウントがない場合は契約するところから始めてくださいね。
今回、お伝えすること
- Gmailの「アカウントとインポート」機能の利用方法
- エックスサーバーのメールアカウントに到着したメールをGmailで受信する方法
「アカウントとインポート」とか「転送の設定」とか言われると難しいと思われるかもしれません。
でも、手順通りにやっていけば10分もあればできることなので、頑張ってやってみてくださいね。
設定方法(画像付)

ここからは実際に設定する方法をお伝えします。
画像もあるので、実際にやってみるとわかりやすいと思います。
画像はエックスサーバーの公式ページからお借りしました。
なお、使用している画像はパソコンで設定した時のものです。
スマホでもGmailのアプリがあるのでできるのかもしれませんが、細かいことはパソコンでした方が楽にできると思います。
というより、スマホでやろうとして設定はみつけたのですが、「アカウントとインポート」という設定画面は見つけられなかった・・・
もし、見つけることのできた方は教えていただけると嬉しいです。
「設定」画面へ進む
Gmailの設定画面ってどこ?って思うかもしれません。
そこで、設定に使用する時の画面の出し方からです。
パソコン版のGmailだとすぐにみつけることができますよ。
まず、Gmailの右上にある歯車をクリックしてください。
これをすることでいろいろな設定を変更することができます。
今回は転送設定をするので、「設定」を選択してください。
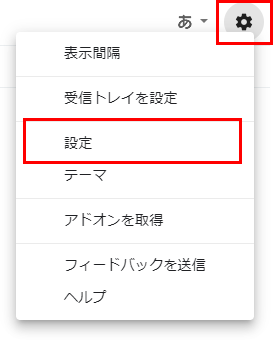
これでGmailの各種設定変更をすることができます。
「メールアカウントを追加する」をクリック
みつけることができましたか?
「設定」をクリックすると最初は「全般」というタブになっています。
そこで「アカウントとインポート」タブを選択することで、下のような画面が出てきます。
ここで、 「他のアカウントでメールを確認」の項目から『メールアカウントを追加する』 をクリックしてください。
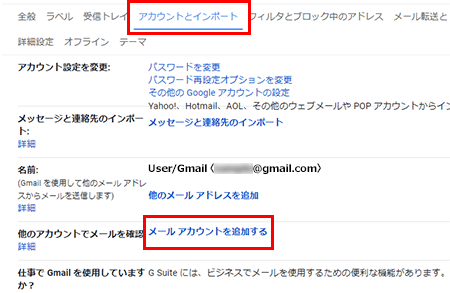
転送手順を紹介しているサイトによっては、「他のメールアドレスを追加」をクリックとしている場合もあります。
でも、それだとエラーになる可能性もあります。
今回は「メールアカウントを追加する」をクリックするようにしてくださいね。
メールアドレスの入力
設定するメールアドレスを入力し、【次へ】をクリックしてください。
今回はエックスサーバーを経由する方法です。
ですので、設定するメールアドレスはエックスサーバーで作成したオリジナルメールアドレスにしてくださいね。
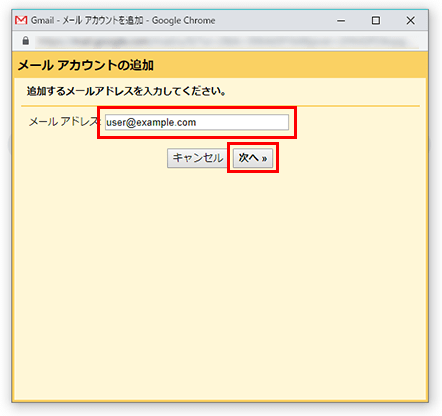
画像ではuser@example.comですが、これを入力しても設定できませんよ!
メールアカウントの追加
メールアドレスを確認し、「他のアカウントからメールを読み込む(POP3)」を選び、【次へ】をクリックしてください。
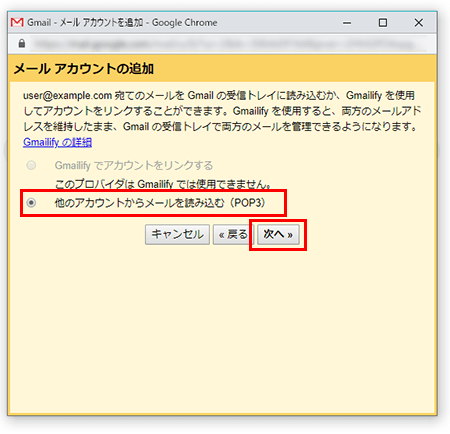
いろいろ説明が書いてありますが、ここはサクッと「他のアカウントからメールを読み込む(POP3)」を選んでくださいね。
情報の入力
ここが大切な部分です。
設定に使用する数値を下にまとめていますので、それを参考に情報を入力し、【アカウントを追加】をクリックしてください。
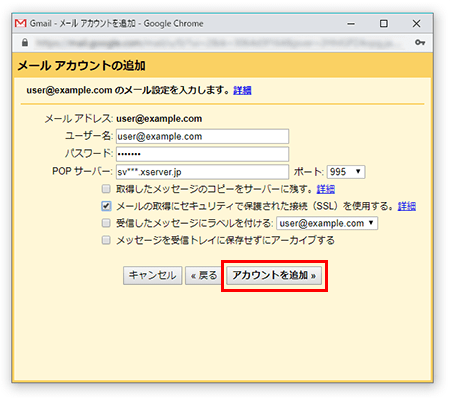
| ユーザー名 | メールアドレス(@前後を含むメールアドレス) |
|---|---|
| パスワード | メールアドレス作成時に設定したパスワード |
| POPサーバー | 設定完了メールに記載されている「メールサーバー」を入力してください。 ※サーバーパネル内「サーバー情報」に記載の“ホスト名”と同一です。 例)sv***.xserver.jp |
| 取得したメッセージのコピーをサーバーに残す | 任意(オフにすると受信時にサーバー上のメールは削除されます) |
| ポート | 995 |
| メールの取得にセキュリティで保護された接続(SSL)を使用する | チェックを【入れる】 |
これを間違えると設定できないので、コピペなどで間違えないように入力してくださいね。
受信設定の完了
[メールアカウントを追加しました] の画面が表示されます。
これでGmailにオリジナルメールアドレスに届いたメールが転送されます。
ここで終了してもいいのですが、Gmailからでもオリジナルメールアドレスで送信したいですよね。
そのための設定をこれからやっていきます。
該当のメールアドレスでメールの送信もしたいのですよね。
それなら、 【はい。xx@xxxとしてメールを送信できるようにします】にチェックを入れ【次へ】をクリックしてください。
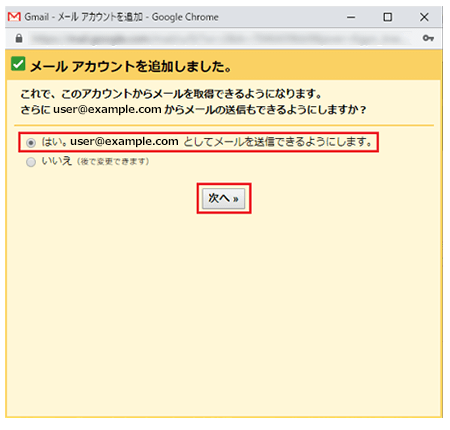
ここから送信するときのメール設定をやっていくことになります。
「名前」の設定
ここで設定した名前がメールの送信者として通知されます。
Gmailの名前と違う名前を設定しても問題ありませんよ。
「名前」を入力したら、【エイリアスとして扱います】にはチェックを入れずに【次のステップ】をクリックしてください。
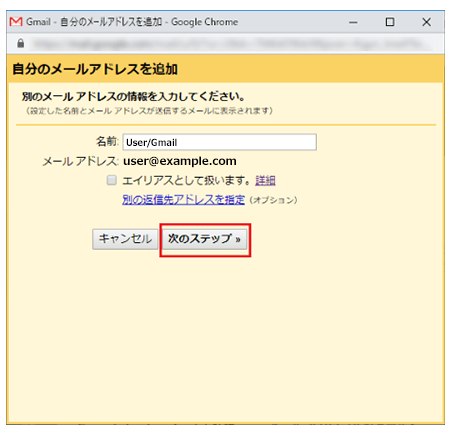
このエイリアスとして扱うかどうかですが、エイリアスとして扱った場合、オリジナルメールアドレスで送信したメールでも返信時にはGmailのアドレスで返ってきます。
| エイリアスとして扱う | オリジナルメールアドレスで送信 | Gmailで返信 |
| エイリアスとして扱わない | オリジナルメールアドレスで送信 | オリジナルメールアドレスで返信 |
エイリアスとして登録するとサブアドレスの扱いになるので、チェックは入れないようにした方がいいですよね。
上の表にも書いていますが、エイリアスとして扱わなければ、オリジナルメールアドレスで送信⇒返信もオリジナルメールアドレスになりますよ。
送信メールサーバー情報の入力
メールアカウントの追加と同じように情報を入力しましょう。
全部できたら【アカウントを追加】をクリックしてください。
入力する数値は下の表を参考にしてくださいね。
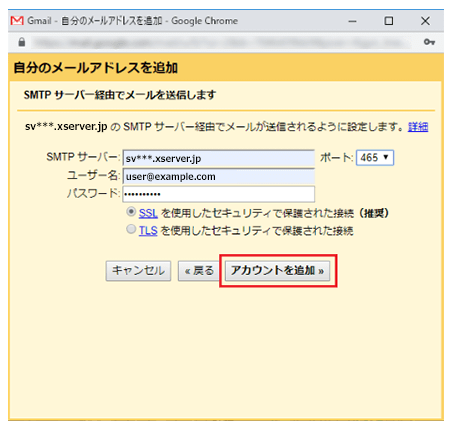
| SMTPサーバー | 設定完了メールに記載されている「メールサーバー」を入力してください。 ※サーバーパネル内「サーバー情報」に記載の“ホスト名”と同一です。 例)sv***.xserver.jp |
|---|---|
| ポート | 465 |
| ユーザー名 | メールアドレス(@前後を含むメールアドレス) |
| パスワード | メールアドレス作成時に設定したパスワード |
| SSLを使用したセキュリティで保護された接続 | チェックを【入れる】 |
| TLSを使用したセキュリティで保護された接続 | チェック【しない】 |
ここも間違えないようにコピペで入力することをおすすめします!
認証情報の確認
ここまでくれば、設定はほとんど完了です。
設定の追加をしているのは別のウィンドウで画面が開いています。
ですので、元のウィンドウで開いている設定中の該当メールアドレス宛に、Gmailより認証メールが届いているのが分かると思います。
届いたメールに記載されている「確認コード」を入力するか、メール内のリンクをクリックし、認証を完了してください。
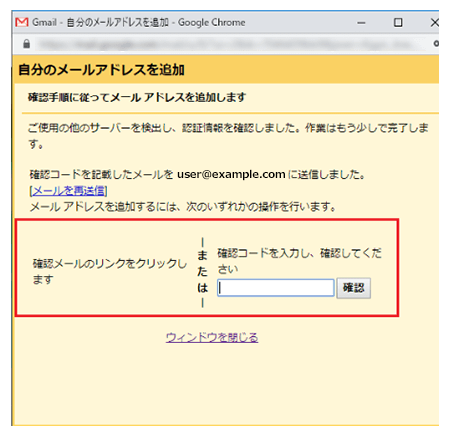
設定完了
「確認」ボタンを押せば、設定は完了です。
このボタンを押さないと設定は完了しないので忘れないようにしてくださいね。
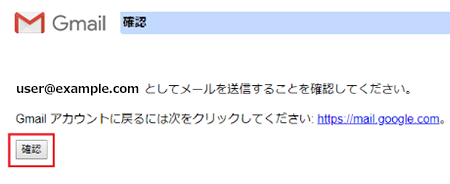
以上でエックスサーバーで作成したオリジナルメールアドレスをGmailで送受信できるようにする設定が完了しました。
念のためにテスト送信をするのを忘れないようにしてくださいね。
テスト送信をしよう
Gmailの作成画面を開いてください。
Fromのところの自分のメールアドレスをクリックすれば、オリジナルメールドレスが選択できるようになっているはずです。
この時、[keikou]送信者の名前が設定したものになっていることも確認する[/keikou]ようにしてくださいね。
これで、メールを作成して送信すれば、オリジナルメールアドレスでの送受信ができるというわけです。
オリジナルメールアドレスでのメールのやり取りってビジネスしているっていう気持ちになりますよね。
ライティングで稼ごうと思ってエックスサーバーとの契約をされている読者様なら、エックスサーバーでオリジナルメールアドレスを簡単に作成することができます。
難しくないので、ぜひ試してみてくださいね。
最後まで読んでくださってありがとうございました。
スポンサーリンク

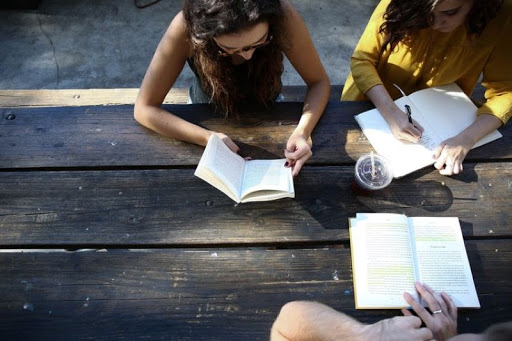




コメントはこちらからどうぞ